最近為了在家可以讓我的 MacBook 不受網路線的束縛而去買了這個:

這是一個 Apple 自家的無線網路分享器,設定也相當簡單,一下就可以利用它來上網了。
這是目前家中的配置圖:
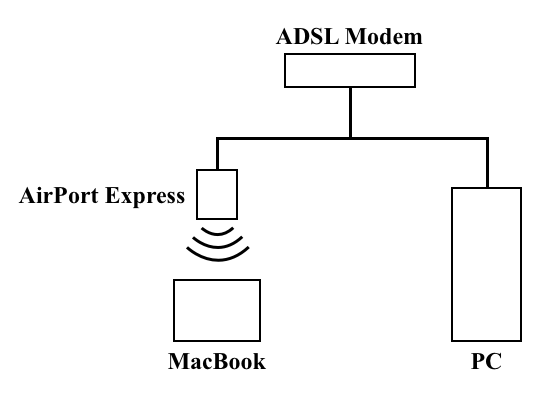
但是遇到一個問題,就是網路芳鄰不能使用
之前使用網路線,這倒沒什麼問題,
用了 AirPort Express 之後網芳就不見了,
查了一下原因,
結果是 AirPort Express 會讓網域變得不同而不能建構網芳,
所以概念上就是讓大家在同一個網域下網芳就沒問題了。
以下是設定的方式:
一開始利用AirPort Express設定上網時的畫面:
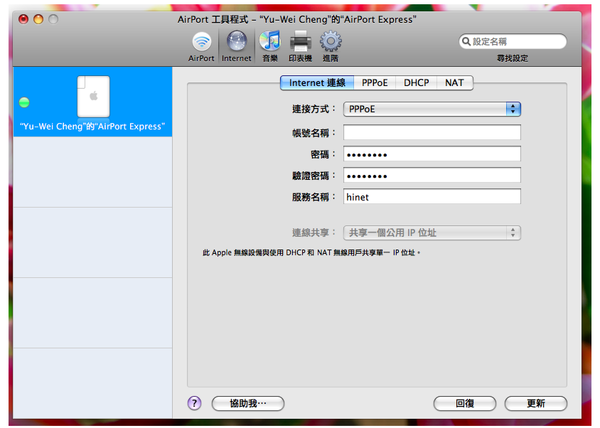
我的Mac OS X 是 Type 10.5.7,設定工具在「應用程式 > 工具程式 > AirPort 工具程式」,
這是 OS 內建的,不用特別去安裝 AirPort Express 附的程式。
一開始使用程式會引導你使用pppoe,此時只要設定好你的modem帳密就可以快速上網了。
但是不能建構網芳,原因如上述提及的網域不同所導致,
因此我們要把所有的東西設定在同一個網域下,這是概念圖,目標是讓大家變成 192.168.1.XXX 系列:
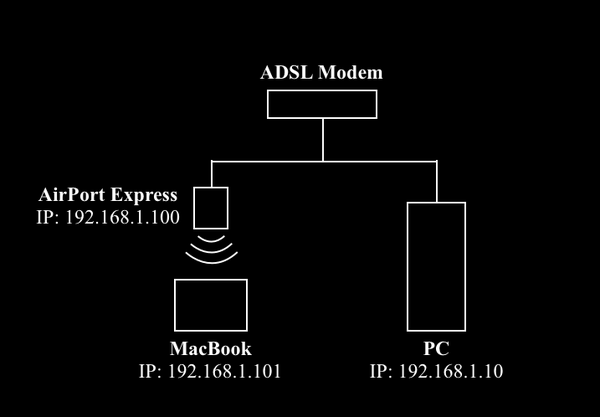
先從 AirPort Express 設定開始,回到前面那張圖:
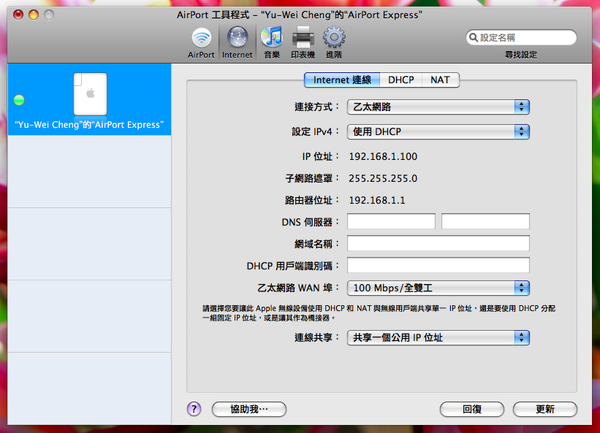
我們要把「AirPort 工具程式 > Internet > 連接方式」從"PPPOE"改成"乙太網路",其他設定與圖片中一樣就沒問題了。
此時我們已經改變 AirPort Express 的 IP 位置了(目前會無法上網,)
接著是回到網路設定的地方,桌面下「系統偏好設定 > 網路」
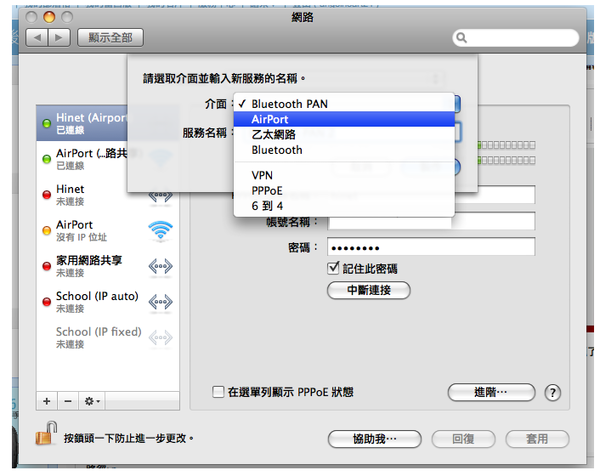
此時我們要新增一個MacBook的IP作為網路芳鄰用,按一下圖中左下角的 "+" 新增一組連線方式,
我們選 "AirPort"製作後點選"進階...",然後在"TCP/IP"設定
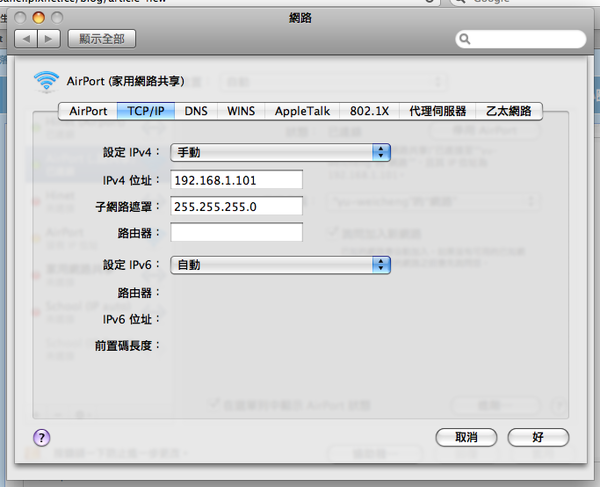
設定值如圖中,注意路由器的地方不要寫,之後點選好後按一下"套用",
這樣基本上算是完成Mac這邊網路芳鄰的設定,但是這樣無法上網,
我們得新增一組連線方式來連上網路:
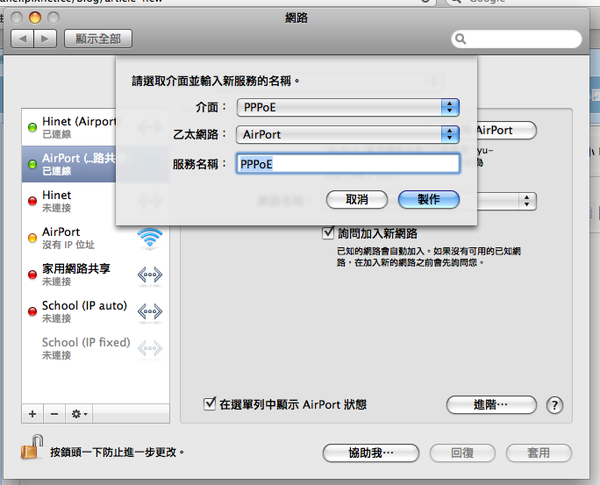
回到這個畫面,如同前面我們點選"+"新增連線方式,這次介面選擇"PPPoE",
乙太網路為"AirPort":
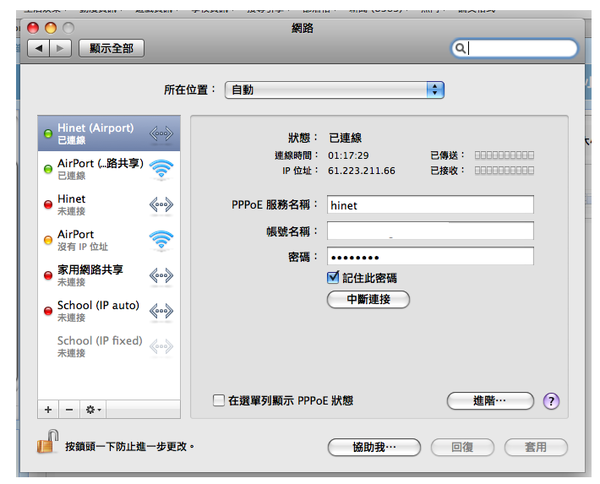
製作後將 Modem 的帳密填入點選"連線"就可以上網了(如圖)
到目前為止我們完成 MacBook 這邊所有的設定,
接下來要去設定 PC 端的部分,進入網路的設定「開始 > 控制台 > 網路連線」,
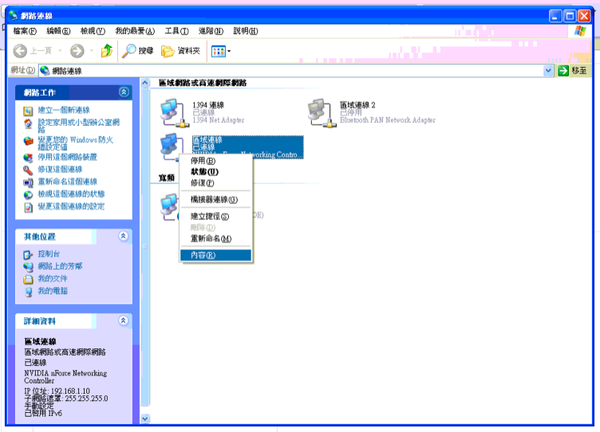
點選區域連線右鍵,選擇內容
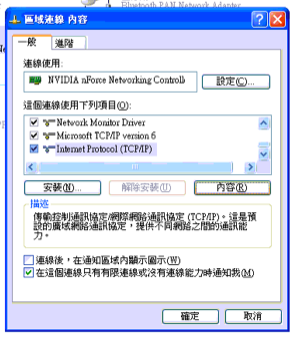
選擇"Internet Protocol (TCP/IP)"後按下內容
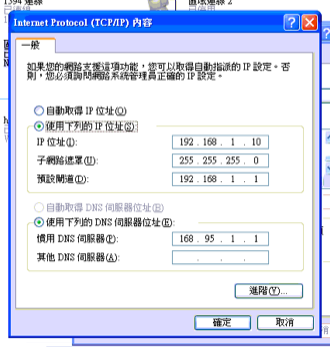
將設定改成圖中一般後按下兩次確定就大功告成,這樣 PC 端也設定完畢。
這樣就將所有機器網域設在同一個地方了,接著是連接過去 PC 的方式,
回到 MacBook 的桌面下
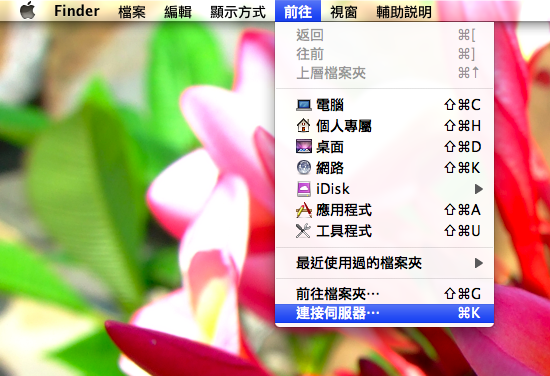
點選連接伺服器
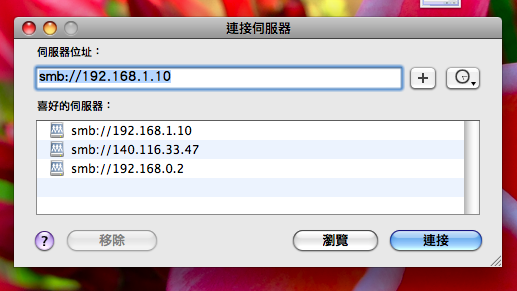
將 PC's IP 打好後按下連接就好了。
我們將這三部分設在同一個網域下,
這樣的作法類似拋棄 AirPort Express 身為基地台的功能而將它變成網路線的一部分(橋接),
因此 MacBook 為了連上網路而需另一組撥接號碼(原本身為基地台的 AirPort 只要收到訊號就可以上網了)。
這篇文章基本上是參考 Mobile01 上有人分享的文章所成,
不過裡面的設定都是 Tiger OS 的畫面,實際上為了看懂設定我也花了一些時間(沒慧根)
為了避免以後自己忘了,就把這些記錄下來。
參考文獻:
[分享]在沒有IP分享器下,AirPort Express與家中其他電腦連線
http://www.mobile01.com/topicdetail.php?f=177&t=116323&last=877657
AirPort Express Base Station with 802.11n and AirTunes
http://store.apple.com/tw/product/MB321TA/A/AirPort-Express-AirTunes?fnode=MTY1NDA0Mg&mco=MjE0NDc0OQ


 留言列表
留言列表


